– här finner du en massa tips och guider!
Checklista
Här är en checklista med punkter som du kan gå igenom för att se hur långt på vägen du har kommit mot en snabbare dator. Gå igenom punkt för punkt, och vill du ha mer information klickar du bara på länken så får du det. Tanken är att du börjar uppifrån på checklistan och går neråt, och för varje punkt så blir datorn snabbare och snabbare. Sist kommer sakerna som kostar pengar. Notera att om du planerar att göra det sista steget, då kan du strunta i alla de andra.
- Avinstallera program
- Rensa hårddisken
- Rensa i registret
- Rensa papperskorgen
- Ta bort program från autostart
- Skaffa antivirusprogram
- Defragmentera hårddisken
- Inaktivera onödiga funktioner i Windows
- Installera mer RAM-minne
- Köp en ny dator
Mjukvara
Mjukvaran är den del man kan förbättra datorns snabbhet billigast med. Det är helt gratis att avinstallera program, rensa i registret eller byta antivirusprogram.
Hårdvara
Hårdvara handlar om datorns fysiska delar, så som minne, processor och grafikkort.
Program
Det finns en mängd olika program som underlättar vid uppstädningen av din dator. Och glöm inte att installera CCleaner när du skaffat din nya dator!
När du läst klart den här guiden så kan jag rekommendera att gå tillbaka till checklistan för att se vilka fler saker du kan göra åt din långsamma dator.
Men har du gett upp hoppet? Läs då guiden”Köp en ny dator”.
1. Avinstallera program
Efter några år med samma dator så samlas programmen på hög. Ibland använder man ett program ofta, för att efter ett tag byta till andra program som gör samma sak mycket bättre. Då gäller det att avinstallera det gamla programmet för att det inte ska ligga och skapa onödig förvirring hos processorn. Att avinstallera program kan visa sig göra under för datorns prestanda.
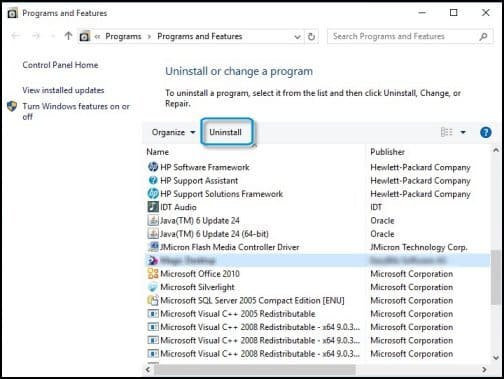
Att ha många program installerade tar upp mycket plats på hårddisken. När datorn har mera att leta bland (allt som lagras på hårddisken) så tar det självklart mer tid att hitta det som eftersöks. Det här symptomet kan minskas genom att defragmentera disken, men att avinstallera onödiga program är ännu bättre. Att göra både och är självklart det mest effektiva.
Alltför många program leder också till att det som kallas för registret tar upp mer och mer utrymme. De program som automatiskt startar upp i samband med att datorn gör det (så kallade autostart-program) blir också färre om man avinstallerar en del program som man ändå inte använder. Autostart-program underlättar dock om man använder de ofta, då de går snabbare att starta upp, men om man inte brukar använda dem så segar de bara ned datorn.
Så här gör du för att avinstallera program
Att avinstallera program är i de flesta fall enkelt. Så avinstallera program och få en snabbare dator.
Så här gör du, beroende på operativsystem:
- Öppna ”Avinstallera ett program” genom att klicka på ”Start, Kontrollpanelen, Program” och välj sedan ”Avinstallera ett program”.
- Markera ett program, och klicka på ”Avinstallera”.
- Om du uppmanas att ange administratörslösenord eller bekräftelse, så följer du uppmaningen.
eller
- Klicka på Start, Kontrollpanelen och dubbelklicka på ”Lägg till eller ta bort program”.
- Klicka på önskat program i rutan ”Installerade program” och sedan på ”Ta bort”.
- Klicka på ”Ja” om du tillfrågas om du vill ta bort programmet.
Fortsätt ta bort program…
Gå igenom hela listan, och gör en bedömning för varje program om du kan ta bort det eller ej. Kom ihåg att du betalat pengar för en del program, så ha i åtanke att du kan behöva köpa nytt om du skulle få för dig att använda dessa senare. Har du dem på CD-skiva så är det självklart inget problem.
När du gått igenom samtliga program i listan är det bra om du defragmenterar hårddisken. Det kan göras på många olika sätt, bland annat genom att använda den inbyggda Diskfragmenteraren i Windows. Det finns också många andra gratisalternativ på nätet, testa att googla vetja!
Observera att du bör vidta några försiktighetsåtgärder om du väljer att ta bort ditt antivirusprogram. Läs mer om det under: ”Skaffa antivirusprogram”. Där kan du också få tips om vilka antivirus som är bra, samt vilka som kostar vad.
2. Rensa hårddisken
Det brukar sägas att minst 20% av hårddiskens totala storlek bör vara ledig för att en dator ska flyta på snabbt och smidigt. Det är en sanning med modifikation. Egentligen är det bättre om hårddiskens fria utrymme är ännu större än så, eftersom datorn då har lättare att hitta det lediga utrymmet.
Därför ska vi i den här guiden rensa hårddisken. Det kan låta jobbigt. Det är det också, om man inte låter någon annan göra jobbet.
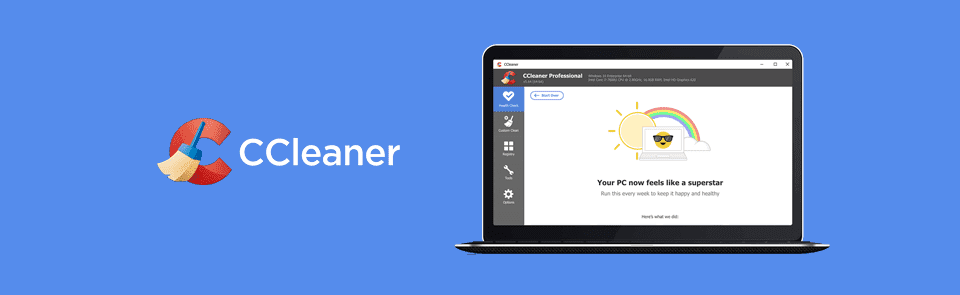
Med till exempel programmet CCleaner så går det dock snabbt att rensa hårddisken
CCleaner är programmet som gör alla dessa tråkiga jobb enkla. I det här fallet slipper vi mycket av det jobbiga, eftersom CCleaner gör det åt oss. Har du inte installerat programmet, så följer du bara deras enkla instruktioner.
När CCleaner är installerat, så öppna programmet.
Det bör se ut ungefär så här:
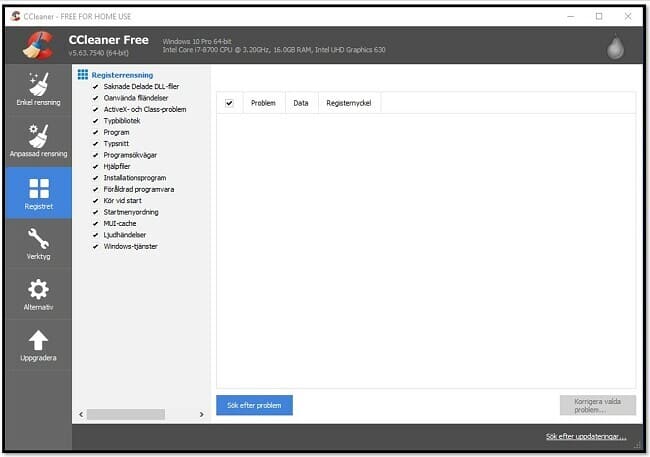
Till vänster finns en meny. Se där till att Filstädning är valt. Till vänster i själva huvudfönstret finns sedan en ruta med två flikar. Där markerar du allt du vill rensa bort. Notera att det finns en flik med Windows, och en flik med Applikationer. Du kan under båda dessa flikar gå in och markera vad du vill ta bort. Jag rekommenderar att du kryssar för så många rutor du bara kan, eftersom förbättringen av din dators prestanda då blir maximal.
Klicka sedan på Starta städning. Du kan också behöva trycka på Analysera innan du väljer Starta städning.
Sådär, nu är vi klara! Du kan gärna fortsätta med att gå igenom ”Mina Dokument”, ”Mina Filmer” och ”Mina Bilder”, eftersom dessa mappar brukar innehålla stora mängder filer. Det gäller att rensa bort allting onödigt som bara ligger där och tar upp plats.
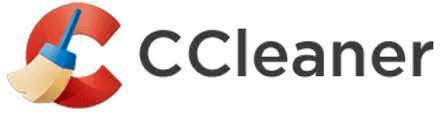
Spara över på extern hårddisk
Har du massor av filer kvar? Vet du inte vad du ska göra av dem? Skaffa en extern hårddisk, de brukar vara ganska så billiga nuförtiden, och lägg över stora filer, så som bilder och filmer, där. Det kommer både du och din dator att tjäna på!
3. Rensa i registret
I registret lagras information om program, av program. Ibland händer det dock att program sparar filer som de inte senare ska använda i registret, vilket får till följd att det uppstår problem och datorn blir långsam.
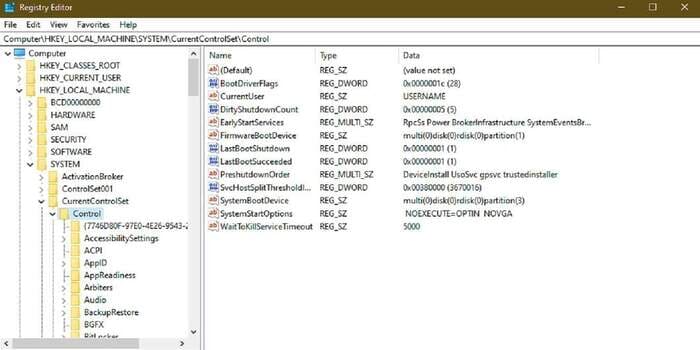
Att rensa bort sådana saker från registret kan därför göra att datorn går mycket snabbare. I den här guiden kommer jag förklara hur du kan göra för att bli av med skräp från registret, och till min hjälp kommer jag ta programmet CCleaner. Det är ypperligt för att slippa gå igenom alla registerpunkter, och genom några få klick så har vi snabbt och enkelt ett fräscht register.
Rensa registret steg för steg:
- Om du inte redan har CCleaner, ladda ner det och installera sedan programmet.
- Öppna programmet.
- Välj Registret i menyn till vänster.
- Klicka på Sök efter Problem.
- När CCleaner hittat alla problem, klicka på Reparera valda problem…
- Sådär, nu är ditt register lite mer uppstädat!
Läs mer om vad CCleaner kan göra, eller börja avinstallera program!
4. Rensa papperskorgen
En viktig åtgärd för en snabbare dator är att rensa i papperskorgen. Och den ska inte bara rensas. Helst ska du också ställa in så att den inte tar upp för mycket utrymme av den totala hårddisken, och se till att du slänger rätt saker i den.
Rensa papperskorgen, så gör du:
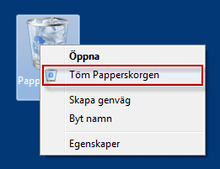 Att rensa papperskorgen är i sig mycket enkelt. Det gäller bara att du från början slängt rätt saker i den. Använd inte papperskorgen som en mapp där du förvarar filer som du kanske kommer att kunna ta bort. Använd den snarare som en plats där allt som verkligen kan tas bort förvaras.
Att rensa papperskorgen är i sig mycket enkelt. Det gäller bara att du från början slängt rätt saker i den. Använd inte papperskorgen som en mapp där du förvarar filer som du kanske kommer att kunna ta bort. Använd den snarare som en plats där allt som verkligen kan tas bort förvaras.
Med jämna mellanrum så måste papperskorgen tömmas. Det är enkelt. Gå till Skrivbordet och dubbelklicka på Papperskorgen. Ovanför alla borttagna objekt så finns det en knapp med ”Töm papperskorgen” (Windows). Klicka på den. I andra operativsystem så förekommer det att denna knapp finns på andra ställen, exempelvis i menyer till vänster eller höger. Funktionen är dock densamma.
Sätt en maxstorlek på papperskorgen
För att hålla koll på hur stor papperskorgen är kan det vara bra att sätta en högsta gräns för dess storlek. Denna maxstorlek brukar vara ett tiotal procent av datorns hårddisk som standard, men du får gärna göra den mindre. Ofta behövs inte mer än ett par gigabyte (GB).
Du kan ändra den maximala storleken på papperskorgen enkelt. Genom att gå till ”Skrivbordet” och högerklicka på ”Papperskorgen”så får du upp en meny med alternativ. Klicka längst ner på ”Egenskaper”, så får du upp ett fönster med bland annat den inställningen vi är ute efter, att ändra maxstorleken på papperskorgen.
I rutan ”Anpassad storlek: Maximal storlek (MB)”: fyller du i värdet för storleken du vill ska vara det maximala utrymmet. Du kan också välja att ta bort allting direkt när du trycker på ”delete”. Det är såklart det allra bästa. Klicka på ”OK” när du är klar med inställningarna.
Ta bort enskilda filer
Har du lagt filer i papperskorgen som du egentligen inte vill ta bort? Är du osäker på att alla filer ska tas bort? Då kan du gå igenom hela papperskorgen, fil för fil, även om det tar lång tid. Det går nämligen att ta bort enskilda filer, och att sen återställa andra.
För att ta bort en enskild fil, klicka på den en gång (så att den markeras) och tryck på ”Delete-knappen” på tangentbordet. Svara sedan ”Ja” när Windows frågar dig om du vill ta bort filen permanent.
Vill du återställa en fil så går det också bra. Det gör du på samma sätt, fast istället för att trycka på ”Delete”, så klickar du på ”Återställ” det här objektet längst upp i papperskorgen.
Att ha en liten papperskorg gör att det lediga hårddiskutrymmet maximeras. Det gör att datorn går mycket snabbare. När du rensat så kan du gå tillbaka till checklistan för att se vilka andra åtgärder du kan vidta.
5. Ta bort program från autostart
Är din dator seg i starten? Är den långsam överlag? En del program startar när du startar själva datorn. Det gör att uppstarten kan ta längre tid, och eftersom de sen ligger igång i bakgrunden hela tiden så tar de också konstant kraft från både processor och arbetsminne. Man brukar säga att dessa program ligger under kategorin autostart, och i den här guiden ska dessa autostartade program bli så få som möjligt.
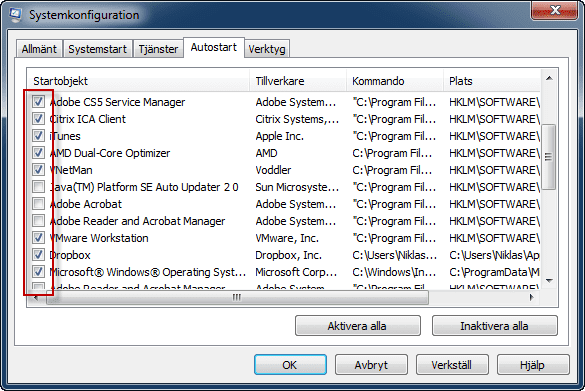
Varför finns autostart?
Autostartprogram är som sagt applikationer som startar när datorn startar. De segar inte bara ner starten, utan också datorn överlag. Finns det inga fördelar med autostart då? Jo, det finns det, naturligtvis. De flesta är olika uppdaterare, som ser till att dina program är av senaste versionerna, vilket är bra för ökad prestanda. Några är rena drivrutiner, som måste finnas för att du exempelvis ska höra något ljud från dina högtalare när du spelar musik.
En del andra autostartprogram finns där för att man snabbt ska kunna öppna själva huvudprogrammet. För att ta ett exempel kan man se att Spotify, från det att datorn startar, hela tiden ligger i bakgrunden för att vara berett på att starta. Hade inte en del av programstarten skett i samband med att datorn startade, så hade vi fått vänta längre när vi väl ville använda programmet.
Stäng av funktionen autostart
Självklart är det vårt eget val om vi vill ha autostart på eller inte. De flesta program är faktiskt bra att ha kvar där. Men om du använder något program väldigt sällan, och inte vill avinstallera dem helt, är det bra att ta bort dem därrifrån. Uppstarten av själva datorn kommer gå mycket snabbare.
Så här gör du:
Windows:
- Öppna ”Startmenyn”, skriv in ”msconfig” i sökfältet och tryck ”Enter”. Skriv in ditt användarnamn och lösenord om du blir tillfrågad.
- Gå till fliken Autostart.
- Gå igenom listan, och avmarkera de kryssrutor för vilka program du inte vill ska autostarta. Notera att programmen inte avinstalleras, de startar bara inte i samband med att datorn startar.
- Klicka på OK.
- Välj att starta om datorn, eller gör det senare.
Snabbare dator utan autostart
Du kommer verkligen att känna skillnad om du tagit bort många kryss från rutorna. Notera att du måste starta om datorn innan ändringarna börjar gälla.
Om du inte är säker på vad programmet gör, så bör du strunta i att avmarkera det. Det skulle ju kunna vara någon viktig tjänst från operativsystemet, men känner du dig osäker kan du alltid googla på namnet. Läs sedan i diverse forum, det är alltid någon som haft ett liknande problem!
6. Skaffa antivirusprogram
Att datorn går långsamt har sina anledningar. Vad många inte vet om är att dolda virus kan ta mycket kraft från datorn, men ändå inte märkas. Bland annat finns det ”adware”, program eller reklam som installeras på din dator för att någon ska tjäna pengar på dem. Att skaffa antivirusprogram, helst ett bra sådant, är därför en viktig del för att skydda sin dator från att bli långsammare.

På marknaden finns det massor av olika antivirusprogram. Olika program erbjuder olika skydd, vilket märks väl när man jämför dessa sida vid sida. Vilket är egentligen bäst av ”McAfee”, ”Norton”, ”Panda”, ”F-Secure” och alla andra program som finns representerade på den svenska antivirusmarknaden?
Skaffa antivirusprogram – gratis- eller betalversion?
Skaffa antivirusprogram
På antivirusmarknaden finns, liksom inom många andra områden, program som är gratis. Dessa konkurrerar förvisso inom samma bransch som betalprogrammen, men inte inom samma underkategori. Ska man ha ett bra skydd mot ”adware”, en fungerande brandvägg och samtidigt kunna använda datorn på samma sätt som innan så är betalprogrammen nästan ett måste.
Det är din budget som bestämmer. Är du villig att lägga ut några hundra kronor om året på en snabbare dator, så är det definitivt här du ska satsa dem. Att skaffa antivirusprogram kan vara den bästa investeringen du någonsin kommer göra för din dator.
Jämförelsetjänster på nätet
Till vår hjälp finns det olika jämförelsetjänster för antivirus på nätet som har specialiserat sig på att jämföra dessa program som, trots att de är ganska lika på ytan, har många skillnader. Där kan man välja vad man tycker är viktigt, samt få massa bakgrundsinformation och läsa guider som hjälper till innan du köper ditt antivirus.
Gör en genomsökning
När du köpt eller gratis laddat ner ditt antivirusprogram, så är det första du ska göra att söka igenom datorn efter virus. Ta för vana att göra det ungefär en gång i månaden, trots att inga virus borde ha angripit din dator eftersom du har ett virusskydd. En del, ofta dyrare program, hjälper också till att optimera din dator och ser till att den flyter på som den ska. Dessa program varnar när du kan vidta åtgärder för att få din dator att gå snabbare.
Hur du gör en genomsökning efter antivirus (scanning) varierar från program till program. Läs instruktionerna som följer med eller sök på Google efter svar. Internet är fullt av tips och guider om hur man gör.
Se till att du är skyddad mot adware
Det finns olika typer av virus. En del, eller snarare den allra största delen, är olika typer av adware. Dessa program slöar tyvärr ner din dator rejält. För att skydda sig mot adware är antivirusprogrammet centralt. När det fungerar optimalt så får du inte adware. Se därför till att just ditt antivirus är bra mot just detta hot.
Detta kan göras med hjälp av sökningar på Google, eller genom att läsa diverse recensioner på internet. Även här kommer jämförelsesajter in i bilden, då det finns texter och länkar samlade på ett ställe, tillsammans med tips på vad du ska tänka på innan du ska skaffar ett antivirusprogram. Hur du än gör det, så se till att läsa på ordentligt innan du köper ett virusskydd. Ett förhastat beslut är sämre än inget alls. Ett exempel på ett lysande antivirus är ”Norton Internet Security”, som förvisso kostar lite mer. Men med det, så får du å andra sidan ett skydd som är beprövat och verkligen fungerar.
När du installerat antivirus och sökt igenom din dator så kan du till exempel avinstallera några program eller defragmentera hårddisken.
7. Defragmentera hårddisken
Att defragmentera hårddisken kan göra en stor skillnad i snabbheten hos din dator. Här lär du dig hur du gör och varför du gör det. Det kan ta lång tid, men är ändå ganska enkelt att göra.

Defragmentera hårddisken – vad är det?
Tänk dig att du precis har byggt ett stort, rymligt förråd att förvara saker i. Där är det tänkt att du ska förvara dina prylar som du inte tänkt använda på ett tag. När du börjar ställa in saker där så har du så bråttom, att du inte bryr dig om att ställa allt i ordning. Du sprider ut alla saker i olika delar av rummet, vilket gör att det sen tar längre tid att leta efter något du söker efter.
Förrådet heter hårddisken, och du är i det här fallet datorn. Det är nämligen precis så det fungerar, datorn slänger bara ut allt den skapar på slumpmässigt valda platser på hårddisken. När den sen ska hitta en viss fil igen, så får den leta runt i det stora utrymmet på hårddisken. Det tar längre tid än det skulle kunna ta.
Tänk dig att du en dag istället bestämmer dig för att packa ner allt i flyttkartonger, skriva på dem vad de innehåller, för att sedan stapla dem snyggt och prydligt längs ena väggen. Allt är strukturerat och du vet var allt finns. Du har då defragmenterat förrådet. Eller, om du gör det med datorn, kallas det för att defragmentera hårddisken.
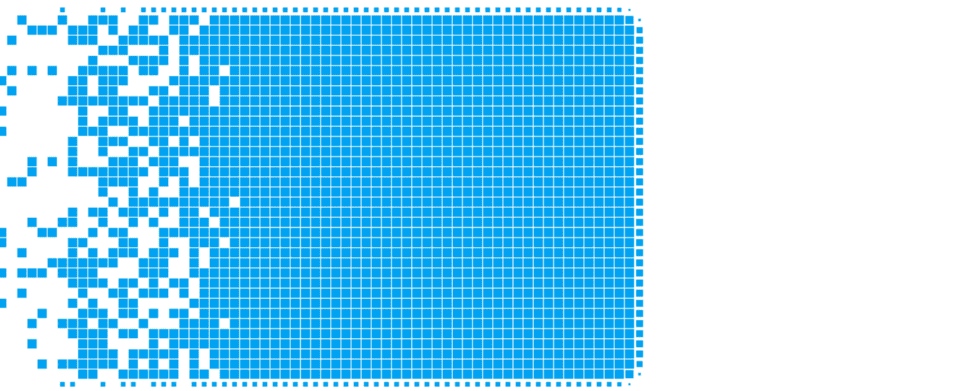
Som tur är så behöver du själv inte sitta och flytta filer på hårddisken. Datorn klarar själv av att flytta ihop allt så att det inte är så långt emellan dem. Nyttan är att det i de flesta fall går snabbare att hitta det som eftersöks, vilket på en stor hårddisk kan vara rätt mycket. Windows har ett inbyggt verktyg för detta, men det finns också andra alternativ på internet.
Rensa hårddisken först
Innan du börjar defragmentera hårddisken så bör du rensa den från sådant du inte längre använder. Det kan till exempel göras genom att avinstallera program som inte längre används. Titta också igenom mappar där du förvarar filmer och bilder, eftersom dessa ofta tar mycket plats.
Tänk på att rensa hårddisken innan du defragmenterar, eftersom det skapas luckor på hårddisken om du börjar ta bort saker.
Så gör du för att defragmentera hårddisken
Det är faktiskt ganska så enkelt att defragmentera hårddisken.
Så här går det till i Windows:
- Öppna ”Start”-menyn.
- Klicka på ”Alla program”.
- Gå in under ”Tillbehör” > ”Systemverktyg” och välj ”Diskdefragmenteraren”.
Nu har du själva diskdefragmenteraren uppe.
- Välj sedan partition att defragmentera.
- Klicka sedan på ”Defragmentera disk”.
- Nu börjar din defragmentering, som kan ta ganska lång tid om disken är väldigt fragmenterad. Det ger större effekt ju längre tid det tar.
Det här exemplet använde sig av Windows inbyggda Diskdeframenterare. Den fungerar bra, till och med mycket bra. Vill man, så kan man också ladda ner externa program från internet som gör samma jobb.
8. Inaktivera onödiga funktioner i Windows
Från start så levereras Windows med massor av funktioner som ska göra operativsystemet snyggare och modernare. Är du inte den som bryr sig så mycket om bling-bling och coola effekter, så kan du gott och väl ta bort lite av funktionaliteten från Windows. Dessa tips är direkt riktade till användare av Windows 10, men de kan även fungera på andra modeller av Windows.
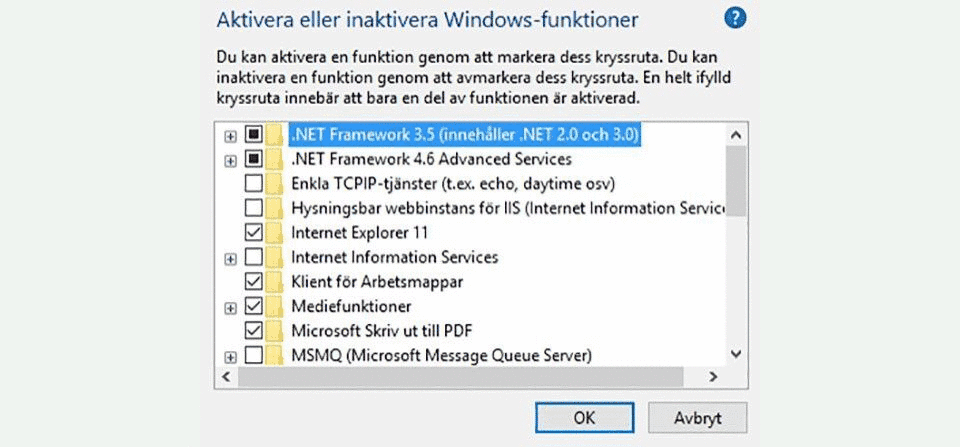
Ta bort förhandsgranskning av skrivbordet
Det finns en funktion i Windows 10 som inte många känner till. Om du för muspekaren till det nedre högra hörnet så förhandsgranskas skrivbordet, någonting som belastar processorn i onödan. Klickar du på knappen så kommer du till skrivbordet, och alla fönster minimeras.
Att inaktivera den här funktionen är enkelt. Så här gör du: Högerklicka på Aktivitetsfältet (det fält där Start-knappen, öppna program och klockan finns). Välj ”Egenskaper”. Under fliken ”Aktivitetsfältet” finns längst ner en kryssruta med etiketten ”Använd Aero Peak” för att förhandsgranska skrivbordet. Ta bort krysset ur denna ruta.
Nu kommer du inte längre kunna förhandsgranska skrivbordet, men däremot kommer funktionaliteten vara densamma när du klickar på den. Att avaktivera den här funktionen kan vara skönt eftersom man ibland bara ”råkar” föra muspekaren över knappen, vilket kan få processorn att jobba i onödan.
Byt tema till Windows Klassisk
Som standard följer temat Aero med Windows. Det gör att Windows 7 ser ut som Windows 7. Man kan dock byta, eftersom Aero tar mer kraft av grafikkort, processor och arbetsminne än exempelvis Windows Klassisk. Windows Klassisk påminner om utseendet i tidigare Windows-utgåvor, före Windows XP. Allt ser äldre ut. Men allt går också mycket snabbare.
Så här gör du för att byta tema till Windows Klassisk:
- Gå till ”Start”-menyn.
- Klicka på ”Kontrollpanelen”.
- Klicka på ”Ändra tema” under ”Utseende och anpassning”.
- Scrolla längst ner i rutan och välj ”Windows klassisk”.
- Klart! Du har nu valt temat, och behöver inte bekräfta genom att trycka på OK eller liknande.
Att byta tema kommer garanterat göra att din dator går snabbare.
Töm skrivbordet från ikoner
Varje gång du ska visa skrivbordet så måste det laddas in. På en långsam dator kan detta ta tid, speciellt om det är fyllt av ikoner, så som rena filer eller genvägar till program. De flesta ”program” som ligger på skrivbordet är genvägar. Dessa har en liten pil nere till vänster på ikonen. Tar du bort dessa genvägar så finns alltid ursprungsprogrammet kvar. Du kan då söka upp det genom att öppna start-menyn istället. Det är mycket bättre, eftersom skrivbordet går snabbare att ladda.
Ta en titt på skrivbordet, och se vilka genvägar du kan radera. Markera dem, genom att enkelklicka på ikonen och tryck sedan på ”Delete” på tangentbordet. När du gått igenom alla genvägar så kan du börja ta bort och flytta de filer som finns på skrivbordet. Dessa har INTE en liten pil nere till vänster, vilket betyder att de existerar endast på skrivbordet. Om du vill ta bort dessa filer, så gör som du gjorde med genvägarna.
De filer du vill ha kvar flyttar du förslagsvis till mappen ”Dokument”, genom att först markera filen genom ett enkelklick på ikonen. (Tips: markera flera filer samtidigt genom att hålla ned ”Ctrl-knappen” samtidigt som du klickar på de filer du vill markera). Tryck sedan på ”Ctrl-knappen” på tangentbordet samtidigt som du trycker in ”X”. (Ctrl+X). Detta gör att du klipper ut filen. Öppna sedan ”Dokument” genom att öppna start-menyn och klicka på ”Dokument” uppe till höger. Välj sedan mapp och tryck denna gång ”Ctrl+V” (klistra in). Nu har filen flyttats från skrivbordet till mappen ”Dokument”.
Du kan naturligtvis flytta filer till andra ställen än ”Dokument-mappen”.
9. Installera mer RAM-minne
Internminne, primärminne, arbetsminne eller bara minne. Kärt barn har många namn. I minnet sparas temporära data, till exempel information om program som körs för tillfället. Fördelen med detta minne är att det går snabbt att nå, till skillnad från hårddisken som är mycket långsammare. När minnet blir fullt så börjar dator använda hårddisken för att spara temporär data, vilket gör att den går riktigt långsamt. Det är därför viktigt med mycket utrymme på minnet. I den här guiden så får du hjälp med att byta minne.

Byta minne – steg för steg
Ta reda på vad du har för typ av minne idag. Detta kan göras på olika sätt. Ett sätt är att öppna själva datorchassiet och kolla på det befintliga minnet. Ett annat är att ladda ner ”CPU-Z”. Klicka på fliken ”Memory” och titta i rutan märkt ”Type”.
Det kan vara något av följande typer: SRAM, DRAM, VRAM, SDRAM, DDR SDRAM, DDR2, DDR3, MRAM.
Ta reda på hur mycket minne din dator klarar av. Sök på webben efter ditt moderkort. Det är sällan den gränsen ligger under 4 GB på nyare datorer.
Ta reda på minneshastigheten. Detta står under fliken ”SPD”, i fältet märkt ”Max Bandwidth”. Det kan stå i frekvens kring några tusen ”MHz”, eller som ”PCXXXXX” (där XXXXX är ett tal, exempelvis motsvarar PC12800 1600 MHz).
Ta reda på antal fysiska minnesplatser i datorn. Enklaste sätt att göra det på är att helt enkelt öppna datorn och kolla efter sådana här ”slots”.
Byta minne
Minnesplatser på moderkort
I fallet på bilden är antalet platser fyra.
Nu måste du bege dig iväg för att köpa ny minnesmoduler att byta till. Mitt tips är att besöka någon jämförelsesajt, eftersom man där kan filtrera ut de produkter som stämmer överens med de preferenser man har. Knappa in minnestyp, frekvens och antal platser så får du en överblick över vilka minnen som passar dig. Köp inte större minne än din dator klarar av!
När du skaffat dina nya minnen är det bara att sätta dem på plats i själva datorn. Det är ganska enkelt.
Starta datorn. Nu borde allt gå snabbare! Om din dator inte klarar av så mycket minne som du installerat, så kommer den att varna dig. Plocka då ut minnet.
Att byta minne är inte särskilt svårt. Tycker du ändå att det verkar krångligt? Då kan jag tipsa om att kolla runt lite på Youtube och söka lite på Google för att skaffa dig mer kött på benen innan du utför operationen. Tänk på att delarna i datorn är ganska känsliga för stötar och tryck, vilket betyder att du måste ta det försiktigt så fort du gör något med den. Det gäller även byte av arbetsminnet.
Om du känner att du inte kommer klara av att byta minne själv så kan jag rekommendera dig att kolla igenom checklistan för mjukvaruändringar som bör tillämpas innan, då det är helt gratis att göra de åtgärder som finns beskrivna där.
10. Köp en ny dator
Sista utvägen är som sagt att köpa en ny dator. Har du testat alla tips som fungerar inom mjukvara, och även på lite förslag under rubriken hårdvara, och kanske inser att det nästan kostar lika mycket att köpa en ny dator? Då finns det en stor, stor marknad som väntar på dig. Datormarknaden. Man kan tycka att det är synd att man måste köpa en ny dator, men det är helt och hållet ditt eget val.

Vad ska man tänka på när man köper ny dator?
Den frågan är omöjlig för mig att svara på. Det enda jag kan göra är att förmedla kunskap, så att du själv kan avgöra om den billiga datorn i Elgigantens senaste utskick är värd att satsa på.
Stationär eller bärbar?
Den första frågan handlar om hur mobil du vill kunna vara. Här har de flesta bra koll på skillnaderna, en stationär dator har ofta högre prestanda till ett lägre pris än en bärbar. Den sistnämnda har dock andra fördelar, såsom bättre mobilitet och batteri. Köper man en bärbar dator så bör man också kolla på batteritiden, som sällan är så stor som det utlovas. Ta bort hälften av det tillverkarna säger så får du en vettig batteritid.
En stationär dator har också fördelen att den går att bygga ut mer än en bärbar. Man kan på enkelt vis sätta in mer minne, byta grafikkort eller köpa en ny processor. Det går inte på en bärbar. Däremot får man portabilitet, skadeslöshet och dammfrihet om man väljer det bärbara alternativet.
Processor
Processorn fungerar som datorns hjärna och genomför alla beräkningar och dylikt. Den är på så sätt en viktig komponent för en snabb och pigg dator. Det är ofta processorn som är flaskhalsen i systemet, men de allra vassaste märker man ingen skillnad mellan om man inte spelar resurskrävande spel.
För några år sedan var processorer med klockfrekvensen 0,5 GHz snabba. Idag måste man ha över 1-1,5 GHz för att inte datorn ska bli för seg. Det finns också olika processorer med fler än en kärna (ofta två eller fyra). Med flera kärnor går allt ännu snabbare. Summa summarum så kan man säga att ju fler kärnor och ju högre klockfrekvens, desto snabbare går datorn.
Minne
Hur många program kan du ha igång samtidigt? Det bestäms till stor del av arbetsminnet, även kallat för endast ”minnet”. Dagens datorer skeppas med allt ifrån 1 GB och uppåt, men minst 4 GB är att föredra. Det är hyfsat lätt att själv byta minne i såväl bärbara som stationära datorer, vilket kan vara värt att testa innan du slänger din gamla dator.
Här handlar det främst om antal GB, även om det finns andra intressanta saker.
Även annat att tänka på
När man köper en ny dator så finns det ju självklart andra saker att tänka på också. Minne, processor och stationär/bärbar är dock de tre faktorer som spelar störst roll för prestandan, alltså hur snabbt din dator tänker och laddar. En bra sak att titta på är priset, som ofta är högre för bra datorer.
Köper du en dator för 6-7 tusen kronor, så kan du räkna med att den är snabb, och kommer vara det den närmsta tiden.


Uppgradera datorns RAM minne till minst 16 GB.
Uppgradera till en SSD hårddisk på minst 1 TB.
Avinstallera program som du inte använder.
Genom dessa tre steg så får du garanterat en snabbare dator än du hade innan.